Chapter 4 Client History
This section contains the following information:
Client Address History
The Client Address History table shows the addresses that have been entered into a client record, with the most recent address shown at the top.
Use the following field guidelines when entering data.
|
Field name
|
Description
|
Notes
|
|
Street
|
A history of the client's street address(s).
|
|
|
Apartment
|
A history of the client's apartment number(s) if applicable.
|
|
|
City
|
A history of the client's city(s) of residence.
|
|
|
County
|
A history of the client's county(s) of residence.
|
|
|
State
|
A history of the client's state(s) of residence.
|
|
To export the information to an Excel file:
Client Breast History
The Client Breast History form shows the breast screening history for a client. This screen allows users to view and assess trends in a client's breast screening data since first enrolled in the BCCP.
Edits can be made to the last (most recent) cycle by the agency that performed the services recorded in the last cycle. Previous cycles are not available for editing; contact the BCCP if modifications are needed.
|
Field name
|
Description
|
Notes
|
|
Cycle #
|
The number of this breast cycle
|
This number is automatically generated with the most recent cycle with the highest number.
|
|
Procedure name
|
The type of procedure done.
|
|
|
Date performed
|
The date the procedure was done.
|
|
|
Result
|
The result of the procedure.
|
|
|
Recommended follow-up
|
Follow-up recommended by the provider.
|
|
|
Follow-up months
|
If short-term follow-up was recommended, enter the number of follow-up months.
|
|
Use the following information to interpret the data in the history table.
To sort the information in the Breast History table:
- Click the column heading for the column to be used for sorting.
The table updates to reflect the sort order you selected.
To reverse the sort order, click the column head a second time.
To group data in the Breast History table:
- Click on the Group icon.
- Drag a column heading to the dark blue to group by that column.
To filter data in the Breast History table:
- Click on the Filter icon. Filter icons appear in each column head.
- Click the column head you would like to filter.
To export the information to an Excel file:
- Click the Export to Excel icon.
The File Download dialog box appears.
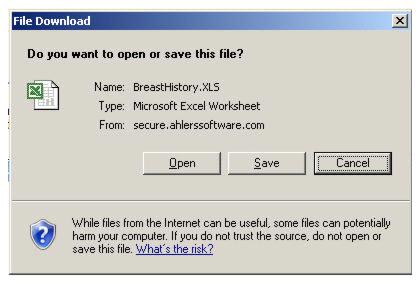
- Click Open to open the file in Microsoft Excel on the screen. Click Save to save the file to disk in Microsoft Excel format (.xls).
Client Cervical History
The Client Cervical History form shows the cervical screening history for a client. This screen allows users to view and assess trends in a client's cervical screening data since first enrolled in the BCCP.
Edits can be made to the last (most recent) cycle by the agency that performed the services recorded in the last cycle. Previous cycles are not available for editing; contact the BCCP if modifications are needed.
Use the following information to interpret the data in the history table.
|
Field name
|
Description
|
Notes
|
|
Cycle #
|
The number of this cervical cycle
|
This number is automatically generated with the most recent cycle with the highest number.
|
|
Procedure name
|
The type of procedure done.
|
|
|
Date performed
|
The date the procedure was done.
|
|
|
Result
|
The result of the procedure.
|
|
|
HPV Result
|
The result of any HPV tests
|
|
|
Recommended follow-up
|
Follow-up recommended by the provider
|
|
|
Follow-up months
|
If short-term follow-up was recommended, enter the number of follow-up months.
|
|
To sort the information in the Cervical History table:
- Click the column heading for the column to be used for sorting.
The table updates to reflect the sort order you selected.
To reverse the sort order, click the column head a second time.
To group data in the Cervical History table:
To filter data in the Cervical History table:
To export the information to an Excel file:
Client Claims
Use this page to submit claims for procedures done and check the status of claims for this client.
Use the following information to interpret the data in the Client TCN History table.
|
Field name
|
Description
|
Notes
|
|
Transaction Control number
|
Choose a Transaction Control number by clicking on the drop-down menu and selecting the appropriate row or entering/selecting the appropriate number.
|
|
|
Claim Status
|
The status of the claim indicated will match the Transaction Control number originally selected.
|
PA = Processed, all CPTs have been paid.
PS = Processed, some CPTs have been paid.
PN = Processed, no CPTs paid; all denied.
VO = Voided.
PE = Pending; Claim not yet processed.
|
|
Billing Site
|
The site where all payments are sent to for reimbursed services.
|
|
|
Date of First CPT
|
Follow-up recommended by the provider.
|
Enter the date in MM/DD/YYYY format. For example, 01/01/2008.
|
To sort the information in the Client Claims table:
To group data in the Client Claims table:
To filter data in the Client Claims table:
To export the information to an Excel file:








